
Alexey Boldin/Shutterstock
To reset your Gmail password, you’ll need to select the “Forgot password” option on the login screen.
Once you click this option, you’ll be asked to provide Google with your recovery phone number or email — a link to reset your password will be sent to you.
Once you reset your Gmail password, you’ll need to create a new one.
Visit Business Insider’s Tech Reference library for more stories.
So you just found that your Gmail password isn’t working. In the moment of panic that follows, you’re probably wondering if you were hacked, or if you simply don’t remember what the password was.
The good news is, you probably weren’t hacked — Google sends out notifications and warnings whenever someone signs in on a new device or changes your password, so unless you’ve been logged out for a while, that’s unlikely.
Still, it’s a pain not to be able to access your email, and you probably want to remedy this situation as quickly as possible. Luckily, it’s very easy to reset your Gmail password from your computer or your phone, so long as you set up any method of recovery at the beginning — a backup email or phone number.
Here’s how to reset your Gmail password, from both your phone and your computer.
How to reset your Gmail password and create a new one
1. Go to the Gmail login screen on your device and type in the name of the account you need to recover.
2. When it asks you to enter your password, instead hit the phrase “Forgot password?” in blue underneath.
3. If you can, type in the last password you remember using with your Gmail account. Gmail does this just in case you haven’t actually forgotten your password.
If the password you enter is actually your current password, you’ll be redirected to Gmail, and you don’t need to worry about the rest of these steps.
If the password you enter is an old one or one you’ve never used, Gmail will automatically take you to step four.

Melanie Weir/Business Insider
4. Depending on whether you have a phone connected to your Google account, Google may automatically send your phone a notification — pressing “Yes” on this notification will let Google reset your password.
If you don’t receive this notification or want to do it a different way, click “Try another way” at the bottom of the screen.

William Antonelli/Business Insider
5. If you’ve set up a recovery phone number with this account, or another account attached to this one, Gmail will give you the option to send a text or call to that number containing a code you can use to confirm your identity.
If you have your phone on you, select your preferred method of communication, then skip to step six.

Melanie Weir/Business Insider
If you don’t have your phone with you, or would prefer Gmail not contact you in this way, click “I don’t have my phone” at the bottom, and proceed to step five.
6. If you have another email associated with this one as a recovery email, Google will give you the option to have a recovery code sent to that email. If that method is agreeable to you, click “Send,” then proceed to step six.

Melanie Weir/Business Insider
If, for some reason, you don’t have access to the recovery email account, you’ll have to click “Try another Way,” after which Gmail will ask for an email address you do have access to. They will take time to assess your problem individually and determine if they can help you recover your account. However, there’s no guarantee that you’ll be able to recover your account this way.
7. Enter the code that’s been sent to your phone or recovery email address.
Note that entering the “G -” at the beginning isn’t necessary – the entry field fills this in for you. Enter the numbers only.

Melanie Weir/Business Insider
8. Gmail will now ask you to select a new password. Try to choose something you won’t easily forget, or else write it down somewhere safe so you can look at it next time and avoid this hassle.

Melanie Weir/Business Insider
Read the original article on Business Insider
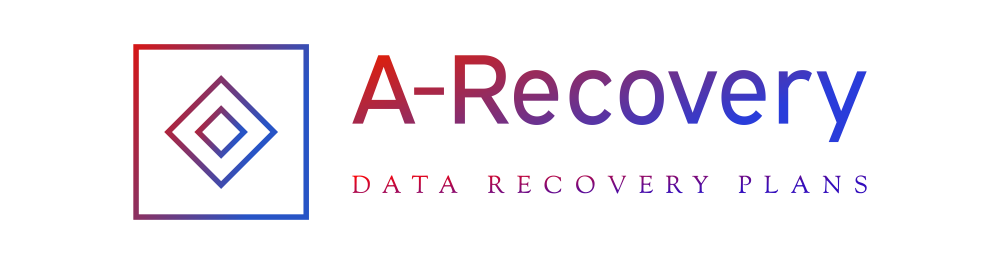
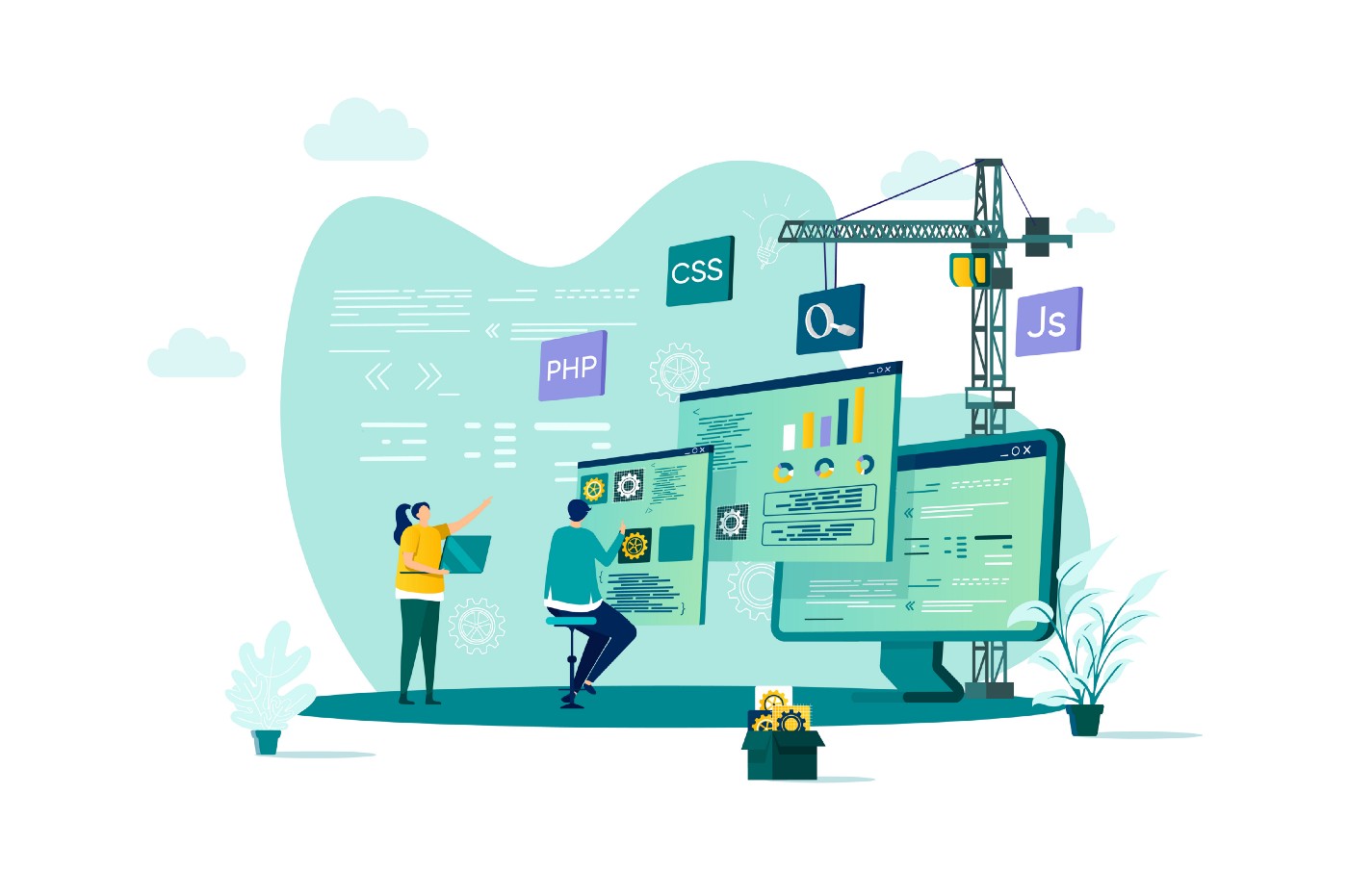



More Stories
Enhancing Your Smile: Exploring Dental Implants in Dentistry
What are the roles of civil engineers in construction projects?
A Developer’s Dream: Achieving Full Stack Mastery with Logicmojo